
Como preparar arquivos para impressão: o guia completo para iniciantes
Quando se começa trabalhar com design gráfico, sem dúvida a parte mais assustadora e intimidadora do trabalho pode ser preparar e enviar o seu trabalho para impressão.
O seu layout pode estar impecável e seu conhecimento de tipografia pode ser "top", mas todas essas habilidades significarão pouco ou nada se o resultado impresso voltar com a aparência menos do que perfeita. E infelizmente, não há opção "desfazer" depois que a caixa com os produtos impressos chegar.
Mas não se desespere! Se você está se perguntando como preparar um documento para impressão este Guia é para você. Neste artigo percorreremos uma lista útil das principais coisas que você precisa pensar ao se preparar para imprimir seu trabalho. Não é difícil, mas é preciso quebrar o muro que separa o conhecimento entre design gráfico e a impressão. Ao fim deste guia, esperamos que você se sinta confiante em criar documentos que fiquem tão bons no papel quanto em sua tela!
1. Prepare seu documento para impressãoAqui está o primeiro passo para aprender como preparar arquivos para impressão. Você pode começar a preparar seu documento para impressão logo no início do processo de design, quando configura seu documento no computador.
Escolha seu software com sabedoria
Em primeiro lugar, você precisa considerar qual aplicativo de software irá usar para preparar seu documento de impressão.

Existem várias opções disponíveis, e cabe a você decidir qual programa atende às suas necessidades! Adobe InDesign, Microsoft Publisher, CorelDRAW e QuarkXPress permitem que você configure layouts flexíveis e os otimize para impressão. Confira aqui alguns tutoriais úteis para iniciantes do InDesign para começar, se você é completamente novo em design de impressão.
Inclua uma sangria!
Eu me pergunto quantas vezes por ano (ou mês, ou dia mesmo!) um impressor já se desesperou ao receber um arquivo "pronto para impressão" que não tem uma sangria. Provavelmente muitas vezes.
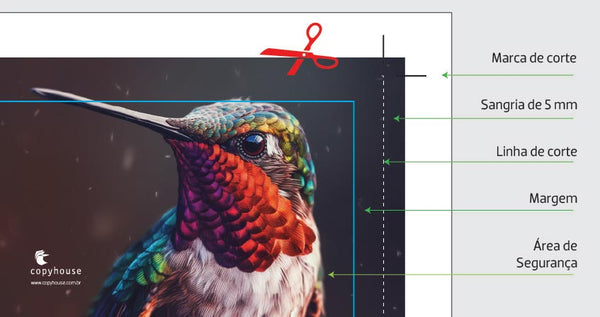
Ajude seu impressor e certifique-se de incluir uma sangria (e exportá-la! [veja abaixo]) ao configurar seu documento no computador.
Então, o que é uma sangria? Uma sangria é um espaço extra ao redor do perímetro do seu layout que se estende além da borda da página (ou páginas). Você deve sempre incluir uma sangria se quaisquer elementos (por exemplo, imagens, fundos coloridos) em seu layout cruzarem a borda da página (a borda de corte). Depois que o layout for impresso e cortado, uma sangria minimizará a visibilidade de quaisquer pequenos erros no corte.
O seu produto terá dobras?
Você está criando um documento que será dobrado após a impressão, como um folheto ou um catálogo. Certifique-se de saber exatamente onde a(s) dobra(s) ficará(ão) (e marque com guias na sua ferramenta digital para indicar) ao configurar seu documento.
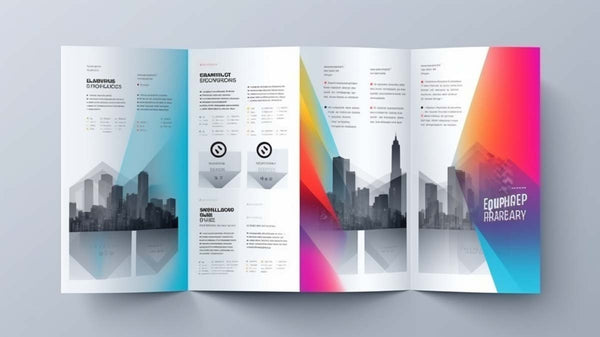
Dica: Se você estiver criando um catálogo dobrável em três partes (que tem duas dobras em uma página, efetivamente dividindo o catálogo em três partes), certifique-se de dobrar a margem dobra. Se você incluir a mesma margem que faz em torno da borda da página, a dobra irá cortar a largura da margem pela metade, dando uma aparência apertada e desigual ao layout depois de dobrado.
Como será encadernado?
Se você estiver projetando um documento com várias páginas para impressão, como um livro, um livreto ou um relatório, é necessário pensar em como as páginas serão encadernadas após a impressão. Fale com seu impressor para ajudar a determinar qual tipo de encadernação é o mais adequado para o seu produto de impressão. Dependendo do número de páginas e do peso do papel, bem como do aspecto final desejado e do seu orçamento, o impressor pode sugerir uma ou mais opções que se adequem ao seu design.
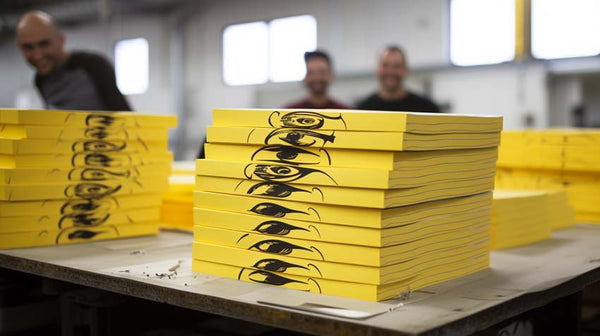
Há uma grande variedade de opções de encadernação disponíveis, algumas das quais são: brochura, velobind, fastback, wire-o, perfeita, costura lateral, capa dura, costurado e colado, e flat lay. Alguns impressores podem encaminhar seu produto para um encadernador especialista se não puderem oferecer um serviço de encadernação internamente.
Agora que você já sabe como dobrar e encadernar seu material impresso de forma correta, você poderá ter um material bem apresentável e profissional. Certifique-se de seguir essas dicas para que seu material tenha um acabamento excelente e uma ótima aparência final.
Configure as páginas como folhas de leitura (single pages) e não duplas!
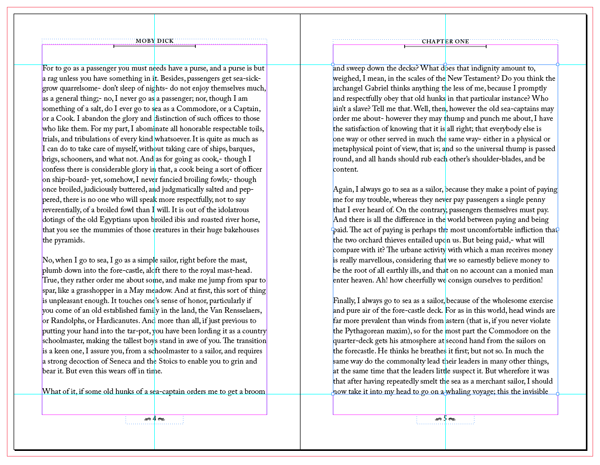
Ao criar um documento de várias páginas, como um livro, para enviar para impressão, pode ser tentador visualizar como o livro será impresso e, em muitos casos, você notará exemplos em papel que uma página no primeiro capítulo de um livro pode estar fisicamente conectada a uma página no último capítulo, formando uma única página dupla.
Isso pode ser verdade, mas isso não significa que você deva configurar seu documento dessa maneira, como "Páginas Duplas de Impressora". É muito mais fácil, tanto para você quanto para a impressora, se você configurar seu documento como "Folhas de Leitura", ou seja, como o leitor realmente veria o documento: página 1, depois página 2, depois página 3, etc.
Deixe os impressores fazerem o trabalho deles - eles serão capazes de organizar seu arquivo pronto para impressão da maneira que acharem melhor. E como bônus, você economizará muita confusão e perplexidade ao tentar explicar por que a página 2 está oposta à página 15...
Inclua Páginas em Branco
É bastante comum que documentos de várias páginas contenham algumas páginas em branco, seja algumas páginas no início de um livro ou o verso de algumas páginas em um relatório.
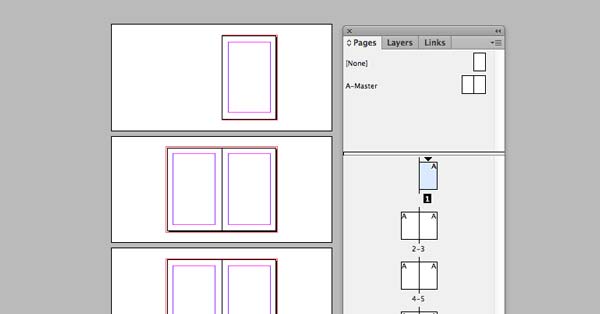
Certifique-se de incluí-las quando configurar seu documento. É verdade que elas não contêm nada a ser impresso, mas incluí-las ajudará o impressor a entender a estrutura do documento e acomodar quaisquer páginas em branco que você deseje incluir no produto final impresso.
2. Entenda as cores na impressãoA cor é o coração pulsante do processo de impressão. Ter um conhecimento básico sobre as principais regras de cor na impressão o colocará no caminho certo para criar layouts com confiança.
Repita este mantra: é CMYK, não RGB! No infográfico abaixo, CMYK e RGB são separadas por origem e finalidade, além de principais formatos de arquivo.
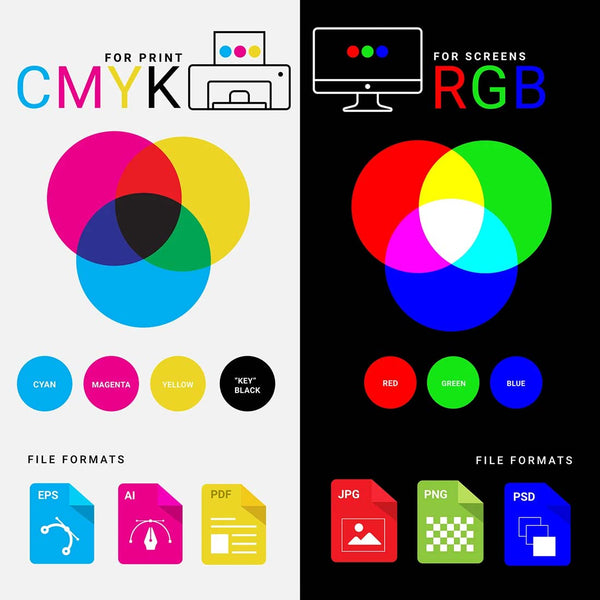
Você sempre deve definir a cor em seus layouts de impressão no modo de cor CMYK (ou quase sempre; veja Cores Especiais abaixo). CMYK refere-se aos quatro tipos de tinta usados na impressão em quatro cores: ciano, magenta, amarelo e preto. Cada cor em seu design de impressão será criada por meio de uma combinação dessas quatro tintas.
Não defina seus documentos de impressão em modo de cor RGB (ou certifique-se de exportar o arquivo final pronto para impressão como CMYK, se estiver trabalhando em um arquivo RGB). RGB (que é renderizado através da interação de luz vermelha, verde e azul) é adequado apenas para layouts que serão visualizados online ou em formato digital na tela.
Saiba quando incluir cores especiais
Cores especiais, às vezes chamadas de cores sólidas, são criadas por uma tinta, pura ou misturada, que é impressa em uma única corrida de impressão.
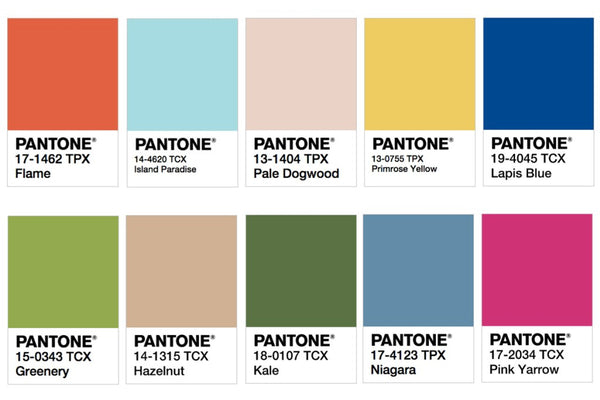
O que isso significa é que, se você optar por incluir uma cor especial (por exemplo, uma cor Pantone, ou tintas metálicas ou fluorescentes) em seu design de impressão, o impressor terá que preparar uma chapa completamente separada para a cor especial ser impressa.
Incluir cores especiais em sua arte pode ser vantajoso - muitas vezes o resultado final da cor é mais preciso, com menos variação sutil; e em corridas de impressão maiores, pode até ser mais econômico (se você estiver lidando com três ou menos cores). Em corridas curtas, no entanto, o custo de impressão de cores especiais pode ser alto, portanto, certifique-se de obter um orçamento do seu impressor antes de incorporar uma ou mais cores especiais em seu design.
Conheça a Diferença Entre Tons e Transparências
Muitas vezes, essa distinção pode ser vaga e confusa, por isso vamos esclarecer: um Tom é uma porcentagem de uma cor misturada com branco para atingir uma tonalidade mais clara (porém ainda opaca), enquanto a redução da opacidade de um elemento colorido no seu layout permite que elementos abaixo do elemento Transparente sejam mais visíveis.
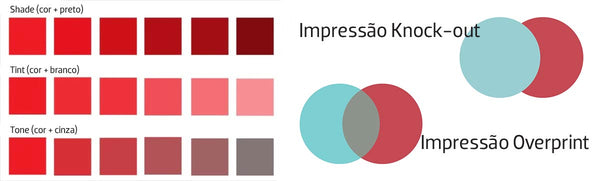
Quando você prepara um documento para impressão, é importante saber que uma cor com tom será impressa como uma cor opaca e sólida, bloqueando a cor de quaisquer elementos abaixo dela, assim:
Uma cor parcialmente transparente pode resultar em formas sobrepostas (chamadas "regiões atômicas") quando achatadas, se você definir a cor sobre algo abaixo dela. A cor da região atômica será renderizada como uma combinação das cores dos dois elementos conforme eles se sobrepõem.
3. Maximize a Resolução de suas Imagens
Se você está incluindo imagens em seu layout de impressão, precisa garantir que elas tenham qualidade suficiente para impressão. Imagens de baixa resolução produzem resultados borrados e com pixels. Gráficos de alta resolução, por outro lado, terão uma aparência nítida e cristalina quando você imprimir.
Diferentes Formatos de Imagem Oferecem Diferentes Resultados
Frequentemente, as fotos são a maior fonte de problemas ao produzir layouts de impressão, porque são gráficos bitmap e não vetoriais. Gráficos bitmap (por exemplo, JPEG, TIFF, PNG) são compostos por vários pixels pequenos. Quando você redimensiona um gráfico bitmap e o salva novamente, parte da qualidade da imagem original pode ser perdida, resultando em uma imagem mais pixelada. Portanto, você deve garantir que suas imagens bitmap tenham alta resolução (veja abaixo) antes de incluí-las em seus projetos de impressão.
Gráficos vetoriais, como os formatos de arquivo do Illustrator e EPS, são compostos por objetos escaláveis, e como resultado, não perderão qualidade se redimensionados.
Desde que a qualidade da(s) imagem(ns) seja alta, não há motivo para que tanto os gráficos bitmap quanto os vetoriais não possam funcionar igualmente bem em seus layouts.
A diferença entre tamanho e qualidade de imagem
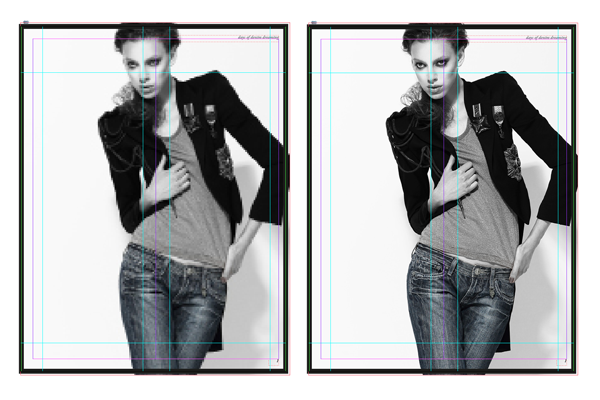
Ao trabalhar com layout de impressão, é comum receber imagens JPEG dos clientes ou colegas. À primeira vista, o tamanho do arquivo parece bom, entre 3 e 5 MB. Mas ao abrir o arquivo, você percebe que a imagem está pixelada e, francamente, de má qualidade. O que aconteceu?
Embora o tamanho do arquivo de imagem geralmente seja um bom indicador de qualidade, a qualidade de uma imagem bitmap não é determinada pelo tamanho do arquivo ou até mesmo pelas dimensões da imagem. A qualidade é determinada pelo DPI (pontos por polegada). DPI descreve o número de pontos por polegada que compõem as cores e tons de uma imagem.
Sempre deve-se buscar uma contagem alta de DPI para qualquer imagem que deseja-se usar em um layout de impressão. Se você estiver sem opções e ainda precisar usar uma imagem com DPI inferior, considere reduzir sua escala no design.
4. Configure uma tipografia legívelMesmo se resolver os problemas técnicos, como a resolução de cor e imagem, você ainda pode encontrar problemas com a escala e o impacto do texto em seus layouts de impressão, que não eram tão óbvios na tela.
Acerte o tamanho
Um problema muito comum ao enviar para impressão é que o tamanho do tipo de letra parece muito pequeno ou muito grande. O tamanho da fonte é realmente importante para acertar, pois documentos ilegíveis, por mais bonitos que sejam, imediatamente desanimam o leitor.
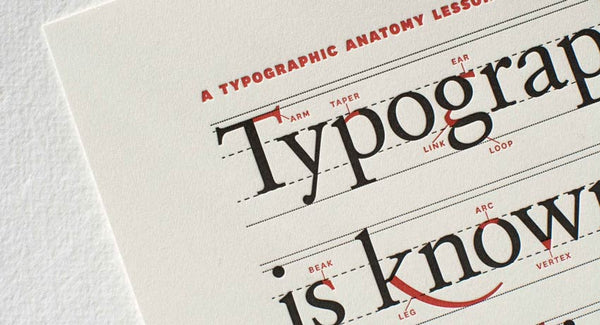
Você também deve pensar em aplicar o tamanho de fonte apropriado para atender tanto o tipo de documento quanto o público. Pergunte a si mesmo quem irá ler o item. Eles irão dedicar mais tempo para lê-lo ou são mais propensos a dar uma olhada rápida?
Se você estiver criando layouts para um livro, provavelmente está tudo bem em escolher um tamanho de letra um pouco menor (confira este tutorial sobre composição de livros para mais orientação), enquanto pode ser necessário aumentar o tamanho do texto em um flyer para garantir que chame e prenda a atenção de um leitor casual.
A melhor maneira de garantir que esteja usando o tamanho correto de fonte é imprimir uma amostra do layout no tamanho real e pedir a alguns amigos para avaliar. Sua visão pode ser fantástica, mas um tamanho de fonte de 10 pt pode ser mais difícil para outra pessoa ler.
Você também deve dar igual consideração ao peso do tipo de letra. Ele é muito fino e fraco quando impresso? Você precisa definir esse cabeçalho em Semibold ou Bold para que ele se destaque? É possível chamar a atenção para algo importante aplicando um peso Italic?
5. Verifique as Margens!Você deve olhar para as margens como a "moldura" que enquadra o seu layout e dá-lhe espaço para respirar.
Elas são generosas o suficiente?
Aqui é onde você vai precisar de uma prova impressa do seu layout (seja da sua impressora comercial ou apenas como uma impressão interna) para fazer uma avaliação.
Imprima o layout e deixe-o por um tempo. Volte mais tarde, dê outra olhada e avalie se você poderia tornar essas margens mais generosas. Na maioria dos casos, você pode permitir espaço para tornar as margens mais largas e notará uma melhoria instantânea e drástica na aparência do seu layout, tornando-o mais agradável aos olhos.
Trabalhe com erros de corte em mente
Às vezes, os documentos impressos não são cortados com a precisão que você gostaria. Isso acontece, mas não precisa ser um desastre! Lembre-se de que mesmo pequenos erros de corte podem parecer grandes se você aplicar margens estreitas ao seu layout.
Portanto, como já enfatizamos, certifique-se de que suas margens sejam o mais generosas possível. Qualquer coisa inferior a 12,7 mm (a largura padrão de margem definida pelo Adobe InDesign) pode significar que você está olhando para uma margem muito estreita se o corte estiver fora por apenas um ou dois milímetros.
6. Conheça o papel para impressãoAo começar a rascunhar o seu trabalho no computador, pense bem sobre em que tipo de papel ele será impresso. Diferentes pesos e acabamentos de papel podem afetar drasticamente o resultado final impresso e você deve ter uma ideia do tipo de "look" que gostaria de alcançar para o seu produto acabado antes de enviar o trabalho para impressão.
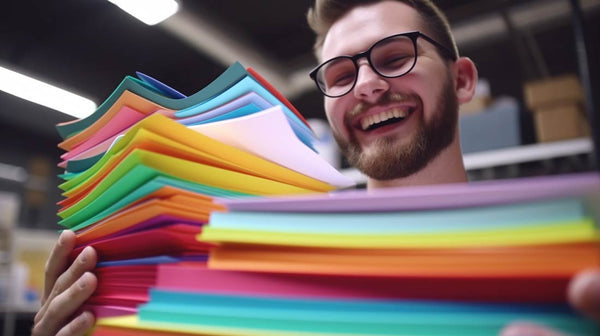
Escolha um peso ou gramatura apropriado
O papel vem em uma variedade de "pesos" diferentes, medidos em GSM (gramas por metro quadrado), que afetarão a espessura do papel. Papéis mais espessos tendem a ter melhor qualidade (e, portanto, são geralmente mais caros).
Você deve se sentir confiante ao selecionar um peso de papel apropriado que vai atender ao item que você está imprimindo (e ao seu orçamento!).
Se você estiver imprimindo um jornal, por exemplo, um baixo GSM seria mais apropriado, algo entre 35 e 68 GSM.
Folhetos podem precisar de um papel ligeiramente mais pesado, em torno de 110 a 180 GSM.
As capas de revistas tendem a ser ainda mais pesadas, a partir de cerca de 180 GSM para um título de mercado médio, subindo para mais de 250 GSM para uma publicação de luxo.
Para um peso de cartão, como um cartão de visita, você deve estar procurando por papéis de 300 ou 350 gramas para seu projeto.
Escolha um Acabamento Adequado
Depois de decidir sobre um peso adequado para o seu papel, você também deve pensar no acabamento desejado do papel. Os tipos de papel se dividem em duas categorias principais: Revestido e Não-revestido.

Papel não-revestido é uma escolha adequada para imprimir papel timbrado, papel de carta ou folhetos e panfletos de menor qualidade. A sensação é ligeiramente mais suave e forte do que o papel de cópia padrão.
O papel revestido, no Brasil também conhecido por couchê, se divide em dois subgrupos: fosco e brilhante.
O papel fosco dá um acabamento suave e não brilhante, e pode dar aos seus documentos impressos uma aparência moderna e discreta.
O papel brilhante é suave e com um acabamento ligeiramente reflexivo, dando aos seus documentos uma aparência brilhante e sofisticada. Como a tinta fica na superfície do revestimento, em vez de ser absorvida pelo papel, as cores parecem mais vibrantes e ricas.
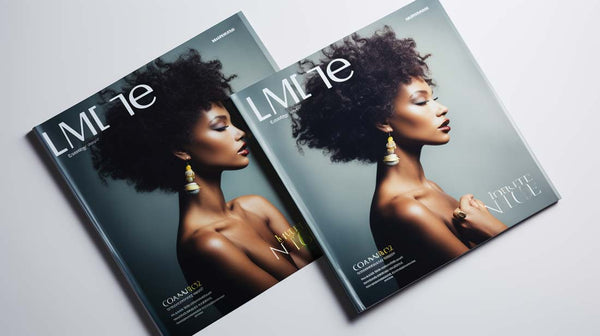
Pense nas Dobras
Nós falamos sobre como acomodar as dobras em seus designs mais cedo no artigo (ver Seção 1 acima), mas você também deve pensar em como as dobras podem ser feitas de forma diferente em diferentes pesos e acabamentos de papel.
Um papel pesado e revestido, por exemplo, pode não dobrar tão facilmente quanto um papel mais leve e não revestido. Um documento com muitas dobras, como um mapa dobrável, provavelmente precisará ser impresso em um papel mais leve para permitir que o papel seja dobrado sobre si mesmo e permaneça compacto.
No entanto, um papel mais pesado pode ser adequado para uma dobra em alguns casos. Digamos, por exemplo, que você esteja projetando um cartão de felicitações que você queira que fique em pé em uma superfície. Um papel leve dobraria completamente e não permaneceria um pouco aberto, portanto, não seria adequado para um cartão de felicitações.
Exporte seus arquivos de impressão corretamente na primeira vezAo trabalhar em um projeto de design para impressão, é importante exportar seu arquivo final corretamente para garantir que a qualidade da impressão seja a melhor possível. Exportar o arquivo incorretamente pode levar a erros ou problemas na impressão, o que pode resultar em um produto final de baixa qualidade. Neste artigo, vamos dar algumas dicas sobre como exportar seus arquivos de impressão da maneira correta.
Empacote (e Bloqueie) seu Arquivo do InDesign
Se você estiver trabalhando no InDesign e a gráfica solicitou que você envie o arquivo original do InDesign (geralmente isso é apenas para terem a opção de reexportar o documento para um formato pronto para impressão, caso preciso), certifique-se de fazer duas coisas.
Em primeiro lugar, você precisa bloquear quaisquer elementos do design que não gostaria que fossem movidos (por engano ou não) depois de enviar o arquivo. Para fazer isso, selecione os elementos relevantes na página e vá em Objeto > Bloquear.
Em segundo lugar, você precisa empacotar o arquivo do InDesign antes de enviá-lo. Isso cria uma pasta contendo o arquivo do InDesign, junto com os arquivos de fonte e links (por exemplo, arquivos de imagem), que permitem ao impressor visualizar tudo em seu documento conforme pretendido. Para empacotar seu documento do InDesign, vá em Arquivo > Empacotar.
Algumas gráficas também podem solicitar arquivos "nativos", além ou em vez de um arquivo pronto para impressão (veja abaixo). Isso pode incluir arquivos do InDesign ou arquivos nos formatos PSD, EPS ou AI.
Escolha o Formato Pronto para Impressão Correto
Alternativamente, você pode enviar para a gráfica um arquivo pronto para impressão. Isto é, a versão exportada do seu design, que teoricamente está pronta para ir direto para a impressão.
Você deve entrar em contato com sua gráfica e verificar se eles têm um formato preferido para arquivos prontos para impressão. A maioria dos prestadores de serviço como a Copy House preferem uma versão em PDF (Portable Document Format) de qualidade de impressão do seu design, mas eles também podem aceitar arquivos em outros formatos compatíveis com CMYK, como arquivos JPEG ou TIFF de alta resolução (mínimo de 300 dpi).
Inclua Sangria
É um dos problemas mais comuns que as gráficas encontram em arquivos: um arquivo pronto para impressão que não tem sangria. Certifique-se de exportar seu arquivo pronto para impressão com a sangria incluída. Se você estiver exportando para um formato PDF, pode verificar a opção na janela de exportação para incluir a sangria.
Você também pode optar por incluir marcas de impressão em seu arquivo pronto, o que inclui marcas de corte e marcação, marcas de centro e informações de página. Esses podem ser realmente úteis para a gráfica ao preparar seu trabalho para impressão.
8. Qual o processo de ImpressãoImpressão Digital vs. Litografia Offset
Antes de decidir qual impressora utilizar, é importante saber um pouco sobre os principais serviços de impressão utilizados pelas impressoras comerciais. O processo de impressão pode variar dependendo da impressora, algumas delas preferem o método de impressão offset mais tradicional enquanto outras preferem a impressão digital.
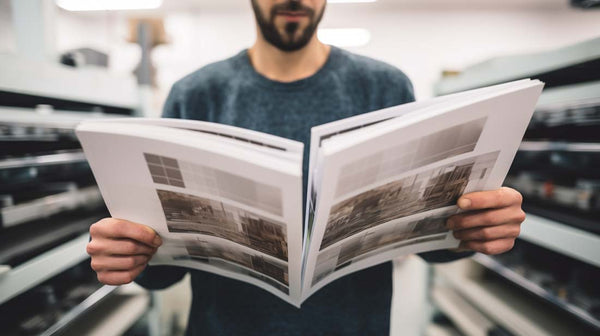
A impressão offset é um processo de impressão comercial muito comum, adequado para altos volumes. A imagem a ser impressa é gravada em uma chapa e, em seguida, transferida (offset) da chapa para uma manta de borracha e, por fim, para a superfície de impressão. A qualidade da imagem na impressão offset é alta e o processo é eficiente em termos de custo em altos volumes, sendo uma escolha popular e geralmente bastante segura.
A impressão digital é menos mecânica, portanto, leva menos tempo para se preparar para a impressão. Como resultado, os prazos de entrega para trabalhos de impressão são mais rápidos e a impressão em baixos volumes também é mais vantajosa. Ainda não se chegou a uma conclusão sobre se a qualidade da imagem é tão boa quanto a oferecida pelo processo de impressão offset.
Assim, qualquer um dos métodos pode ser adequado, dependendo dos requisitos do seu projeto. Pesquise na sua região e verifique o que as diferentes impressoras oferecem em termos de preço e qualidade para cada método de impressão.
Minimizando Erros com uma Prova
Você não pode esperar que a gráfica saiba exatamente o que está em sua cabeça; eles só podem trabalhar com o que lhes foi dado, em termos de arquivos prontos para impressão ou arquivos nativos, bem como com suas instruções dadas por e-mail, telefone ou pessoalmente.
Existem duas coisas que você pode fazer para garantir que os erros sejam minimizados antes de se comprometer com a impressão.

A primeira é criar uma mostra física do documento que você está enviando para impressão e compartilhá-la com a gráfica. Isso é particularmente útil se seu documento tiver várias páginas ou elementos complicados como dobras e cortes especiais que podem não ser imediatamente claros no arquivo pronto para impressão.
Sua prova pode ser simples, impressa em casa ou no escritório. Apenas certifique-se de que ela mostre claramente o layout final do documento e inclua informações essenciais como números de página, por exemplo, e pode ser útil também indicar onde as páginas devem ser impressas em um lado ou em ambos os lados.
Depois de compartilhar sua prova com a gráfica e entregar seu(s) arquivo(s) pronto(s) para impressão, pergunte se eles podem fornecer uma prova de alta qualidade para verificação e aprovação antes de prosseguir com a impressão completa. A Copy House fornece uma prova obrigatoriamente, e você ficará surpreso com quantos erros pequenos podem parecer gritantemente óbvios quando impressos em papel!
Corrija o arquivo se precisar, obtenha uma segunda prova se tiver tempo e dê a autorização para a impressão completa somente quando estiver satisfeito.
Agora você está pronto para imprimir!
Neste guia de preparação e fechamento de arquivo para impressão, fizemos um tour por todas as etapas importantes em que você deveria estar pensando ao preparar e enviar documentos para impressão. Nós falamos aqui sobre:
- Preparar seus documentos para impressão no computador
- otimização de cores para impressão
- Maximizando a resolução da imagem
- Tornar sua tipografia legível
- Verificação da largura das margens
- Escolhendo o melhor papel para seu projeto
- exportando seus desenhos como arquivos prontos para impressão
- envio para impressão e conclusão do processo de impressão
E aí, mais confiante com nosso Guia? Esperamos que sim!
Agora você pode preparar arquivos para impressão com segurança, todos as dicas estão aqui. E se você usar este artigo como uma lista de verificação (Check list) para seus projetos de impressão, você vai criar documentos de impressão com um padrão profissional, sem erros, e que deixarão sua gráfica muito feliz!

Esperamos que este guia seja útil a todos os designers profissionais e principalmente amadores, que na de fechar um arquivo para impressão se sintam inseguros.
Se a Copy House for escolhida como seu fornecedor de serviços de impressão saiba que será uma grande honra!
PS: todas as imagens com pessoas deste artigo foram geradas pela Copy House usando o Midjourney V. 5.




